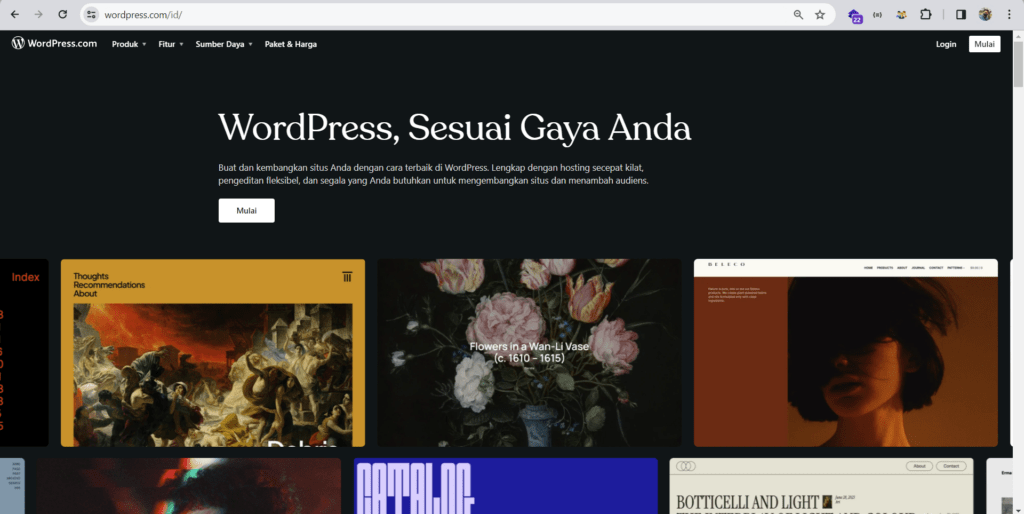1. Mengakes ke halaman Administrator :
1.Silahkan tambahkan /wp-admin pada bagian hyperlink di bagian atas browser dan diletakan setelah domain website anda sehingga link nya menjadi http://bpsi.unas.ac.id/wp-admin
2.Masukkan Username dan Passoword yang anda miliki, dan juga masukkan verifikasi keamanan dengan mengisi aritmatika dasar :
3. Jika sudah berhasil login, maka tampilan Dashboard akan seperti gambar di bawah:
4. Jika Anda Mengalami tampilan Forbidden seperti gambar di bawah, silahkan tambahkan link berikut setelah nama domain website anda : /wp-admin/edit.php, contoh seperti ( http://bpsi.unas.ac.id/wp-admin/edit.php )

2. Mengubah Informasi User Administrator :
1. Silahkan Masuk ke dalam menu Users, lalu buka sub menu All Users :
2. Berikut merupakan List Users yang terdaftar di website anda, jika ingin mengubah informasi user, arahkan kursor ke arah icon / Username, lalu klik link yang bertuliskan EDIT :
3. Anda dapat merubah Warna tampilan Dashboard website dengan memilih pilihan warna pada bagian Admin Color Scheme dan merubah bahasa pada bagian Language :
4. Untuk merubah Password User, silahkan masuk ke dalam Account Management, pada bagian New Password lalu tekan tombol Set New Password, silahkan isi password baru anda dan pastikan password baru yang anda isi sudah memenuhi kaidah keamanan yang baik ditandai dengan informasi kalimat yang muncul, yaitu : “STRONG”, jika kalimat yang muncul “Very Weak” atau “Medium”, silahkan sesuaikan password anda serumit mungkin.
3. Membuat, Mengubah dan Menghapus Page :
Page merupakan sebuah Halaman di dalam website yang menampilkan informasi bersifat statis / konsisten dan ditujukan untuk mendeskripsikan tentang website anda, contoh page pada website UNAS adalah halaman Profil, Sejarah, Visi & Misi, etc …

3.1 Membuat Page / Halaman :
1. Silahkan masuk ke dalam menu Page, lalu buka sub menu All Pages, setelah terbuka tekan tombol Add New Page :
2. Masukkan Judul Halaman yang akan di buat dan kosongkan bagian Deskripsi, Contoh nama Halaman di buat adalah Infrastruktur :
3. Jika sudah tekan tombol Publish berwarna biru yang ada di sebelah kanan, lalu halaman anda akan tersimpan, anda dapat melihat page / halaman yang berhasil di buat dengan menekan tombol Preview Changes
3.1.1 Memberikan Passoword pada Page / Halaman
1. Pilih Halaman yang akan di buat password, lalu tekan tombol edit :
2.Masuk ke bagian Publish disebelah kiri, lalu pada bagian Visibility dengan icon mata, klik tulisan EDIT, lalu ceklish radio button pada Password Protected, lalu masukkan password anda, setelah selesai di isi klik tombol OK dan simpan perubahan dengan menekan tombol UPDATE.
3. Hasil halaman yang sudah diberikan password adalah sebagai berikut :
3.1.2 Membuat Halaman untuk desain ELEMENTOR :
1. Pilih Halaman yang akan di edit dengan ELEMENTOR, lalu tekan tombol edit :
2. Setting halaman supaya tampil full width 100% dengan cara :
Menu Main :
- Content Layout : 100% Full Width
- Paddings : Disabled
Menu Title :
- All Disabled
3. Jika tidak ditemukan settingan di atas, silahkan ubah pada bagian Page Attribut, pilih pada kolom template pilih Elementor Full Width.
4. Setelah semua selesai, silahkan tekan tombol Update di sebelah kanan lalu tekan tombol Edit With Elementor pada bagian Kiri, tunggu beberapa saat sampai layar berubah :
5. Jika sudah selesai Memuat halaman, maka akan muncul tampilan seperti di bawah ini :
3.2 Mengubah Page / Halaman :
1. Pilih Halaman yang akan di ubah , lalu tekan tombol edit :
2. Jika halaman sudah terbuka, anda dapat mengubah judul pada kolom di bagian bawah Edit Page, jika sudah mengisi judul yang baru, silahkan tekan tombol Update pada sebelah kanan :
3.3 Menghapus Page / Halaman :
1. Pilih Halaman yang akan di hapus, lalu tekan tombol Trash, tunggu hingga selesai, lalu halaman berhasil di hapus :
Membuat, Mengubah dan Menghapus POST:
Post merupakan sebuah ARTIKEL di dalam website yang berisikan tentang berita, blog, pengumuman, etc… Post bersifat dinamis dan dapat ditampilkan di dalam Page/ Halaman, contoh post di website UNAS , yaitu : agenda, berita, etc. jika di buka salah satu Agenda atau Berita, maka akan membuat sebuah ARTIKEL berdasarkan katergori yang dibentuk.
Membuat Post:
1. Masuk ke dalam Menu POST, lalu pilih sub menu All Posts, setelah terbuka tekan tombol Add New Post pada tombol di bagian atas:
2. setelah terbuka, masukkan judul Artikel / Berita / Pengumuman pada kolom bagian atas (Kolom ke 1) lalu masukkan deskripsi pada kolom dibagianbawah (kolom ke 2), anda dapat memasukkan gambar dengan menekan tombol Add Media, lalu pilih hambar yang akan digunakan :
4. Anda dapat menggunakan fitur Bulleted List untuk membuat list point – point dengan icon lingkaran kecil, sedangkan untuk Numbered List membuat list point-pont dengan angka
5. Pastikan untuk memilih gambar Features Image, ini berfungsi untuk menampilkan gambar utama pada saat ARTIKEL ditampilkan di halaman website, klik link Set Featured Image, lalu pilih gambar yang akan dijadikan gambar utama pada ARTIKEL yang dibuat, jika sudah tekan tombol Set Featured Image berwarna biru pada bagian bawah sebelah kanan :
6. Pastikan untuk mengisi Title, Caption dan Description
7. isi title dengan jelas dan cukup memberikan informasi perihal gambar di atas, karena itu akan mempengaruhi porses pencarian di browser, sebagai contoh seperti gambar di bawah ini :
8. caption image memunculkan tulisan d bawah gambar.
Menambahkan Hyperlink pada Artikel :
1. Pilih kalimat yang akan di masukkan link, lalu block kalimat tersebut dan tekan icon rantai untuk memasukkan link.
2. Jika sudah terbuka pop up, silahkan pastekan link di dalam form, lalu tekan enter.
Menambahkan Kategori
6. Pilih kategori yang sudah tersedia, kategori berfungsi untuk pengelompokkan berdasarkan jenis ARTIKEL yang dibuat, contoh kategori yang ada di website unas seperti Pengumuman, Berita, Galeri Kegiatan, etc ..
Membuat Kategori :
1. Masuk ke halaman POST, lalu pilih sub menu Categories, setelah terbuka untuk menambah kategori baru silahkan isi formulir di bawah ini. Masukkan Judul kategori pada form NAME, untuk Slug silahkan di kosongkan, Parent Directory digunakan untuk membuat hirarki apakah kategori utama memiliki jenis-jenis tertentu, contoh kategori Kegiatan memiliki turunan seperti Kegiatan Sosialisasi, Seminar, Rapt Rutin, etc… Description digunakan untuk mengisi informasi atau tujuan dari kategori yang dibuat., Setelah informasi tersebut di isi silahkan tekan tombol Add New Category untuk menyimpan kategori yang dibuat.
Membuat TAG :
1. TAG berfungsi untuk mengelompokkan konten berdasarkan topik yang sama, contoh pada sebuah postingan anda mencentang kategori Kegiatan Sosialisasi, pada kegiatan sosialisasi terdapat beberapa sub topik seperti Sosialisasi Aplikasi AMI, Aplikasi akademik, etc …, sub-sub topik dapat dijaikan sebuah TAG.
2. Untuk menambahkan Tag silahkan masuk ke dalam menu POST, lalu pilih sub menu TAGS, jika sudah terbuka silahkan di isi kolom NAME yaitu judul Tag, Slug silahkan di kosongkan, lalu Description diguankan untuk memberikan informasi tambahan terhadap TAG yang sudah di buat. Jika sudah silahkan tekan tombol Add New Tag , untuk menyimpan Tag yang sudah di buat.
Menambahkan TAG :
1. Silahkan masukkan judul tag yang sudah di buat pada kolom di bawah, lalu tunggu hingga saran muncul pada bagian bawah form, jika saran sudah muncul silahkan klik saran tersebut lalu tekan tombol Add.
Mengubah Post :
1. Silahkan masuk ke menu POST, lalu akses ke sub menu Tags, arahkan kursor ke judul post yang akan di ubah, lalu tekan link Edit, jika sudah terbuka silahkan ubah data sesuai dengan keinginan, jika sudah selesai tekan tombol Publish di sebelah kanan untuk menyimpan perubahan.
Menghapus Post :
1. Silahkan masuk ke menu POST, lalu akses ke sub menu Tags, arahkan kursor ke judul post yang akan di ubah, lalu tekan link Trash, jika sudah maka postingan tersebut akan terhapus.
Konfigurasi MENU :
1. Masuk ke menu Apperance lalu pilih sub menu Menus,
2. Jika ingin Membuat Jenis/Judul Menu baru silahkan tekan link Create A New Menu, jika sudah terbuka masukan judul menu pada form Menus Name, centang checkbox pada bagian Auto Add Pages untuk menambahkan menu otomatis pada saat membuat page/halaman. Display Location digunakan untuk menempatkan menu yang sudah dibuat, apakah ditempatkan di Top bar, Main, Footer dan Mobile. Jika sudah sesuai maka silahkan tekan tombol Create Menu untuk menyimpan Jenis/Judul Menu yang sudah di buat
Penempatan Menu :
1. Menu yang dapat ditambah ke dalam website bisa diambil dari beberapa jenis, seperti Pages, Post, Categoris dan Custom Links, Silahkan tambahkan Menu sesuai dengan kebutuhan.
2. Jika ingin menambahkan menu berdasarkan Page/Halaman yang sudah dibuat, buka menu drop down Pages, lalu cari nama pages/halaman yang sudah dibuat, ceklish pages/halaman tersebut lalu tekan tombol Add To Menu :
3. Menu yang berhasil di tambahkan akan berada di posisi paling bawah, jika ingin merubah posisi menu silahkan tekan mouse bagian kiri pada salah satu menu, lalu arahkan posisi menu sesuai dengan keinginan, jika ingin membuat sub menu, maka posisikan sub menu lebih maju ke sebelah kanan terhadap menu utama :
4. Jika semua telah selesai dilakukan konfigurasi, silahkan tekan tombol Save Menu pada bagian bawah untuk menyimpa hasil perubahan.
Menambahkan Plugin :
1. Masuk ke Menu Plugins, lalu pilih sub menu Installed Plugins, jika sudah terbuka tekan tombol Add New Plugin, lalu cari plugin yang akan di install, *Pastikan Plugins sudah sesuai dengan version wordpress anda dan memiliki rating yang cukup baik
2. Tekan tombol Install Now, lalu tunggu hingga proses instalasi selesai, jika sudah tekan tombol Active untuke mengaktifkan Plugin yang sudah di install :
Mengelola TABEL :
1. Masuk ke menu TablePress lalu pilih sub menu All Tables, setelah terbuka untuk menambahkan tabel baru tekan tombol Add New pada bagian atas.

2. Masukkan Judul beserta deskripsi dari tabel yang akan dibuat, masukkan jumlah rows dan column sesuai dengan kebutuhan, lalu tekan tombol Add Table untuk menyimpan tabel yang akan dibuat.
3. Anda dapat mengisi isian tabel pada bagian Table Content, dan dapat melakukan manipulasi pada kolom seperti menambahkan link, gambar dan juga teks HTML. anda juga dapat melakukan penambahan pada row dan column pada bagian bawah lalu tekan add untuk menambahkan. jika sudah selesai melakukan konfigurasi geser ke bagian bawah lalu tekan tombol Save Changes untuk menyimpan perubahan pada tabel.
Menampilkan tabel pada PAGES & POST :
1. Copy id tabel yang sudah di buat dengan mengarahkan kursor ke salah satu judul tabel lalu tekan link Show Shortcode, copy id tabel pada pop up yang muncul di bagian atas.
2. Buka salah satu Page atau Post yang sudah di buat tadi, lalu pastekan id tabel di dalam deskripsi, jika sudah lalu tekan tombol Publish atau Update untuk menyimpan perubahan.
3. Jika sudah tersimpan maka tampilannya akan seperti ini :
Menampilkan PDF pada PAGES & POST :
1. Pastikan sudah menginsall plugin PDF Embedder
2. buka menu Media lalu pilih sub menu Library, jika sudah lalu upload file PDF dengan menekan tombol add New Media File, lalu pilih file pdf yang mau di upload, atau dapat dengan menggeser atau mendrag file pdf di dalam folder local computer anda ke dalam website.
3. Jika file PDF sudah terupload, buka file PDF tersebut lalu copy FILE URL dengan menekan tombol Copy URL to Clipboard :
4. Paste link yang sudah di copy tadi di dalam tanda kutip pada kode berikut : [ppdf-embedder url=”(paste di sini )”] jika sudah silahkan tekan tombol Publish atau Update pada tombol di sebelah kanan.
5. Jika sudah tersimpan maka tampilannya akan seperti ini, untuk dokumentasi lengkap terkait kode PDF silahkan kunjungi : https://wp-pdf.com/premium-instructions/shortcodes/
Menampilkan Flag Counter :
1. Silahkan kunjungi website https://flagcounter.com/, tekan tombol
2. Masukkan email administrator atau email lembaga masing masing.
3. Copy code pada bagian Code For Websites (HTML).
Menempatkan Flag pada widget :
1. Masuk ke menu Apperance lalu pilih Sub Menu Widgets,